Как построить маршрут в навител, Ваши предложения и пожелания | NAVITEL | VK

Причем, перестраивать его можно несколько раз — по возможности он будет новым. Нижняя иконка слева — доступ к поиску. Популярные записи Как и зачем мы переехали в Польшу Как покупать на Allegro. Установка Windows Настройка ОС Подключение оргтехники Восстановление данных Удаление вирусов Установка антивируса Установка программ Настройка интернета, роутеров, wi-fi Выбор компьютера Сборка компьютера Ремонт и замена комплектующих Родительский контроль.
Нажмите «Добавить точку» и укажите адрес, название организации или места. Вы можете откорректировать построенный маршрут. Для этого нужно выбрать нужную точку маршрута на карте, зажать левую кнопку мыши и, не отпуская, перетащить её в нужную область.
Также вы можете изменить порядок промежуточных точек. Маршрут будет построен по порядку — от верхней до нижней строчки. Смотрите также: Как построить пеший маршрут. Это помогло Бесполезно. А потом и iPhone 3G обзавелась. С этих пор в качестве навигационной программы использовала карты Google и на Android тоже — отличный поиск, в столицах прокладывает маршруты с учетом общественного транспорта, отличная детализация. В общем, пешеходу больше и не нужно.
Но у этой программы немало минусов, особенно критичных для водителей авто. Ведения по маршруту нет, о голосовых подсказках и речи нет, предупреждений о возможном превышении скорости нет, экран совершенно не наглядный, 3D-режима нет… В общем, функционала явно недостаточно. Если отвлечься от iPhone, то схожая ситуация и на платформе Android — «гугловская» картографическая программа предустановлена и ничего больше.
В случае с Symbian ситуация получше — там есть более-менее приличная программа Ovi Maps. Ну а на Windows Phone Classic бывшая WM встроенного навигационного софта нет, зато полно альтернативных вариантов.
В общем, я так долго подвожу вас к тому, что для всех перечисленных только что платформ — iOS, Symbian, Android, Windows Mobile — есть навигационное приложение Навител. Мне предоставили лицензионный код для этой платформы и смартфон Acer Liquid, а потому я смогла достаточное время потестировать приложение. Расскажу о впечатлениях и о самой программе в подробностях. Так как я использовала Android-телефон, относительно этой платформы и буду все описывать.
Установила я ее из маркета, никаких проблем с этим не возникло — программа там бесплатная. При желании программу можно скачать с сайта Навител и установить через карту памяти. Либо — с диска, если вы купили корбочную версию ПО. Затем приложение нужно зарегистрировать. Перед этим, конечно, покупается лицензионный ключ — все на том же сайте программы. Конечно, работать Навител и так будет, но без карт пользоваться навигатором не очень приятно, не находите?
В качестве теста можно загружать любые совместимые карты объемом не больше кб их можно найти на сайте Навитела , но для полноценной работы этого очень мало.
Есть несколько вариантов лицензий, различия — во включенных в пакет картах, так как именно карты — самое главное и самое дорогое в любом навигационном приложении. Вариантов оплаты много, цены, на мой взгляд, адекватные, учитывая, что и программа, и карты постоянно улучшаются, очень информативные.
Самый дешевый вариант — Навител Навигатор 3. За рублей вы получаете саму программу возможность активировать карту одного из регионов России. Большинству вся карта страны и не нужна, согласитесь? При желании вы можете купить и всю карту России, стран СНГ и т. Даже Финляндия есть. Кстати, можно покупать как лицензию на программу в комплекте с лицензией на карту, так и карты отдельно. Для новичка это, пожалуй, станет некоторой путаницей.
Программа бесплатна, но требует лицензию, карты тоже требуют лицензию… Запомните одно — надо скачать приложение удобным вам способом, а затем купить на сайте лицензию на нее вместе с выбранным пакетом карт. Ну а если потом вам потребуются еще какие-то карты, покупайте их отдельно, а затем активируйте через меню программы «Информация» — «Активация карты».
При первом запуске Навител Навигатор попросит лицензионный код, выберите «Автоматическая регистрация» и введите его. Телефон при этом должен иметь доступ в интернет. Приложение «постучится» на сервер и свяжет уникальный код вашего устройства с кодом купленной вами лицензии. Следом надо активировать карту. Здесь нужно ввести лицензионный код карты, а затем выбрать регион, который вас интересует.
Если же вы купили сразу полную карту России, как в моем случае, то ничего активировать не надо — ее достаточно скопировать на карту памяти.
Где карту взять? Все на том же сайте Навител. Зарегистрируйтесь, зайдите в личный кабинет, в нем добавьте новое устройство и — получите доступ к файлам и обновлениям для него. Правда, в списке обновлений все свалено в кучу — файлы для всех устройств, все доступные карты… Было бы хорошо при добавлении устройства указывать его платформу и модель и видеть только то, что актуально именно для него.
В общем, скачиваем доступные карты. Теперь нужно перенести их в смартфон. В корневой папке карты памяти имеется папка NavitelContent. В нее я и поместила разархивированную папку с картой России, затем проиндексировада ее через меню — «Настройки» — «Карта» — «Открыть атлас» — клик по иконке с папкой снизу в центре. Пробовала еще класть карту России в подпапку Maps, но программа почему-то не захотела ее индексировать.
А вот найденную в сети в качестве теста отдельную карту Санкт-Петербурга с разрешением. Собственно — уже можно начинать путешествия по городу :. Как видите, процесс регистрации не особенно прост и прозрачен, особенно для неопытных пользователей.
С другой стороны, он не занимает много времени, а на сайте Навитела есть подробное руководство по работе с программой.
При запуске программы телефон сразу попытается определить ваше местоположение и отметит его зеленым кружочком на карте. На основном экране мы видим достаточно много иконок. Я бы даже сказала, что он излишне загроможден, но при желании ненужные иконки можно скрыть в настройках.
Более серьезный недостаток в том, что большинство иконок очень мелкие, в них тяжело попасть пальцем с первого раза. А особенно если вы за рулем и не можете сильно отвлекаться. Ситуация может стать чуть лучше, если развернуть экран смартфона горизонтально.
Первая иконка с компасом вызывает дополнительное меню. В нем можно выбрать опции вращения карты по движению, по маршруту, север всегда вверху , 2D или 3D вид, ночной или дневной скин. Карта становится трехмерной только при большом увеличении, при увеличении масштаба изображения все более плоское.
На мой взгляд, 3D-вид очень удобен, релистичен и нагляден. Вторая иконка в верхнем ряду — выключение звука. Еще одна иконка с машинками на кружочке — вызов меню работы с пробками. Здесь можно отключить или обновить информацию о них, открыть настройки. Информация о пробках достаточно актуальная и вполне нагядная, по принципу Яндекс.

Карт затруднения на дорогах отмечаются зеленым, желтым и красным цветами в зависимости от степени серьезности. Загружаются данные из сети, трафик минимален.
Предпоследняя иконка в верхнем ряду — возможность отправки SMS с вашими координатами или запроса такого же SMS от кого-то из ваших друзей.
Иконка с цифрой в правом верхнем углу — текущая скорость. На мой взгляд, она могла бы быть побольше и понагляднее. Если вы смещаете карту куда-то относительно вашего текущего положения, то под скоростью появляется небольшая иконка, по клику на которую можно вернуться туда, где вы есть. По умолчанию навигатор возвращает вас текущему положению каждый 5 секунд. Если вас это раздражает и мешает работать с картой, можно отключить GPS на время или выключить автоподстройку карты в настройках Навител.
В нижней части основного экрана клавиши для наклона карты и масштабирования. На мой взгляд, приближать-отдалять гораздо удобнее пальцами, особенно, если экран вашего устройства поддерживает мультитач. Между указанными клавишами есть не очень заметная информация о текущем масштабе карты. Нижняя иконка слева — доступ к поиску.

О нем мы подробнее поговорим чуть позже. Нижняя иконка справа — вызов основного меню. Если во время просмотра карты «тапнуть» пальцем куда-то, то между клавишами поиска и меню появится еще две — курсор и сохранить. По клику на иконку «Курсор» набор управляющих элементов на экране изменится. Здесь мы можем начать построение маршрута.
Тап по кнопке «Поехать» вверху — будет построен маршрут от вашего текущего положения к выбранной точке. Для того, чтобы это сделать, надо отключить GPS. Кнопка «Заехать» помечает текущую точку на карте как промежуточную точку маршрута. Кнопка активна только при проложенном маршруте. Кнопка «Продолжить» в свою очередь помечает текущую точку на карте как конец маршрута, при этом уже существующий конец маршрута становится промежуточной точкой. Кнопка тоже активна только при уже созданном маршруте.
Клавиши внизу — возврат на уровень назад, выбранный адрес по клику по нему можно увидеть подробную информацию , возврат к просмотру карты.
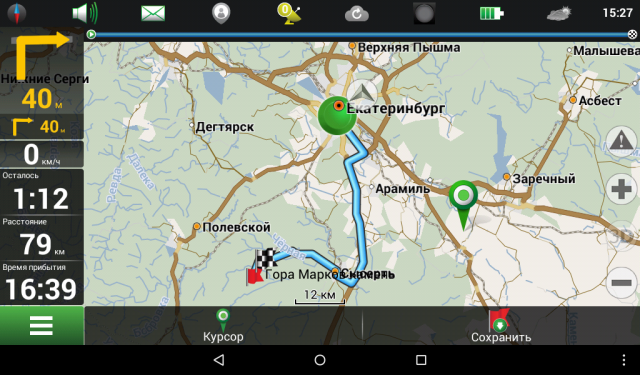
В общем, тут вроде бы все ясно. Сами карты, как видите, безумно информативные. Есть все, что нужно, помимо пробок — все магазины, бары, спортклубы, столовые и тому подобное. А также памятники, музеи, банки, гостиницы, автозаправки, сервисные центры, светофоры, камеры наблюдения за ситуацией на дорогах.
Есть все дома с указанием их номеров, внутридомовые проезды. Если вам кажется, что данных слишком уж много, в настройках лишнее можно выключить. В любой навигационной программе важнее всего поиск. В Навителе он хорошо продуманный, но лично для меня после карт Google был непривычен. В Google лишь одна строка поиска, куда можно писать что угодно — точный адрес, неточный адрес только улица, только город и т.
Ну а в Навителе поиск очень структурированный.